1. Pokrenite Thunderbird. (Ukoliko prvi put pokrećete Thunderbird preskočite sledeća dva koraka)
2. Nakon pokretanja Thunderbird-a, izaberite Tools meni i u njemu kliknite na Account Settings….
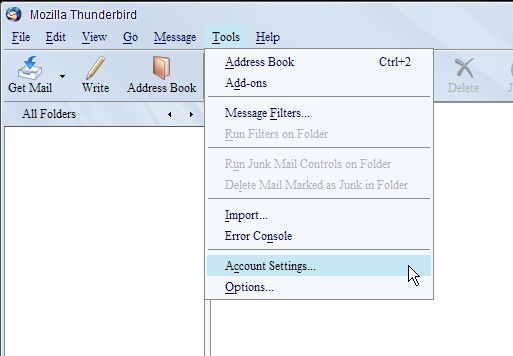
3. U novom prozoru kliknite na Add Account dugme.
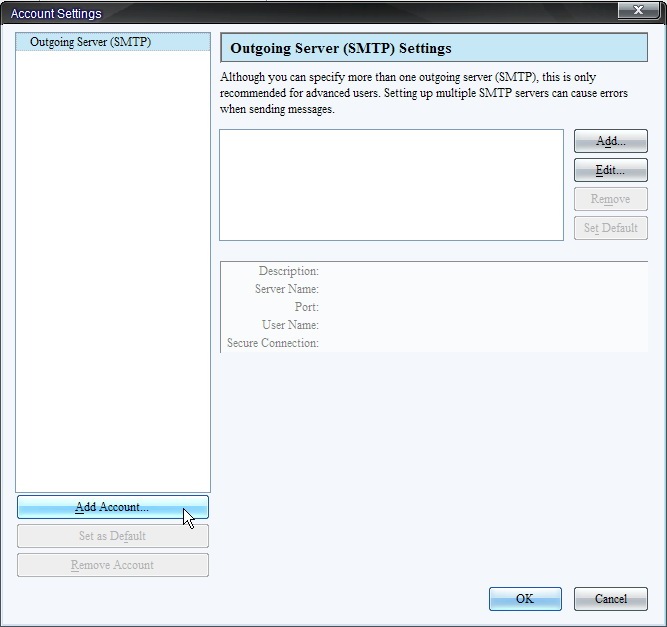
4. U novootvorenom prozoru izaberite prvu opciju, Email account, i zatim kliknite na Next.
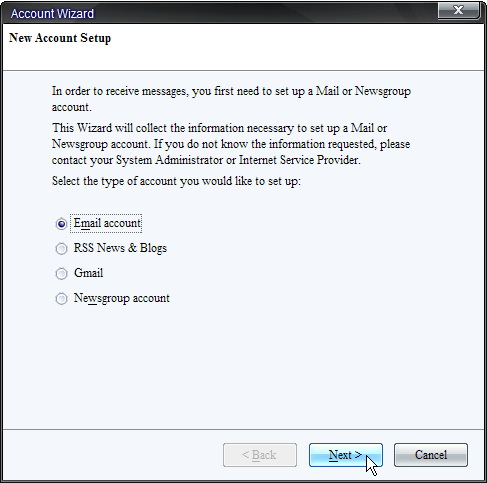
5. U narednom koraku unesite vaše ime i prezime u polje Your Name. U polje Email Address unesite ime@vaš_domen. Npr. [email protected] i zatim kliknite na Next
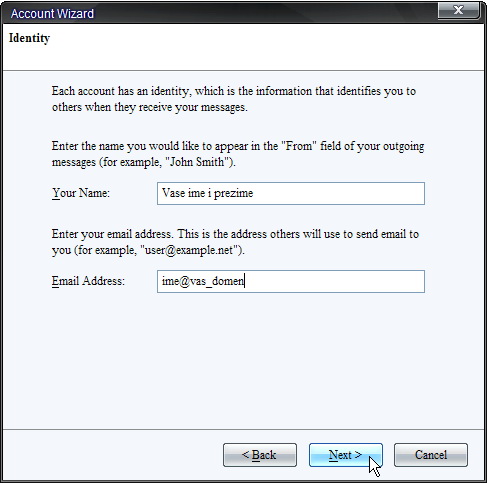
6. U sledećem koraku Izaberite opciju POP, u polje Incoming Server unesite mail.vaš_domen, npr. mail.hosting.com, a u polje Outgoing Server unesite mail.vaš_domen, npr. mail.hosting.com. Takođe štiklirajte opciju Use global Inbox (store mail in Local Folders) i zatim kliknite na Next.
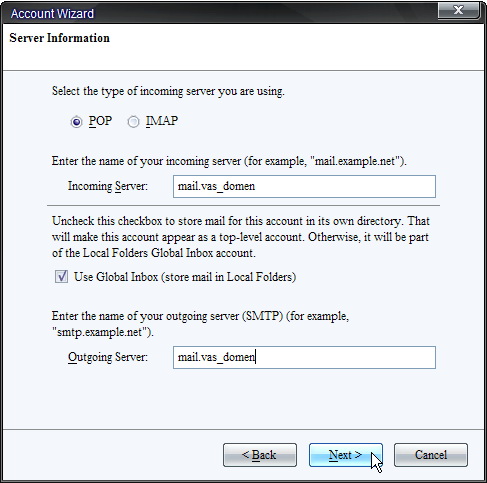
7. U sledećem koraku, u polje Incoming User Name, unesite ime@vaš_domen. Npr. [email protected], i zatim kliknite na Next.
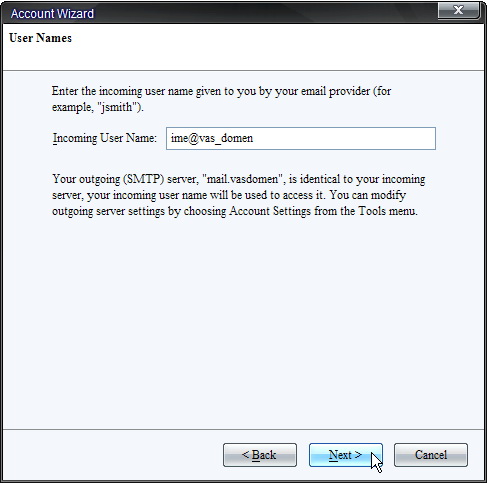
8. Nakon toga, u polje Account Name, unesite ime@vaš_domen. Npr. [email protected], i zatim kliknite na Next.
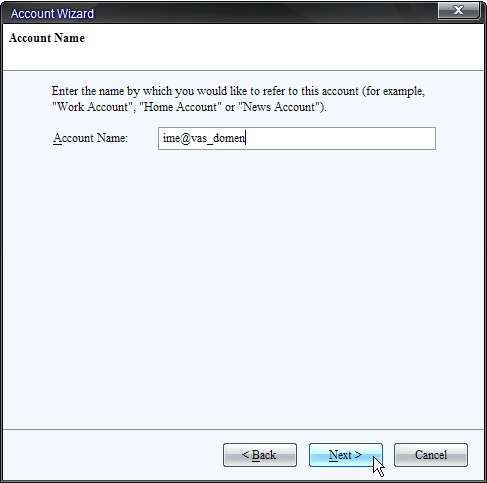
9. Čestitamo! U sledećem prozoru će biti ispisana vaša podešavanja, ukoliko su ispravna kliknite na Finish. Ukoliko je prozor Account Settings i dalje otvoren, kliknite na OK kako bi ste ga zatvorili.
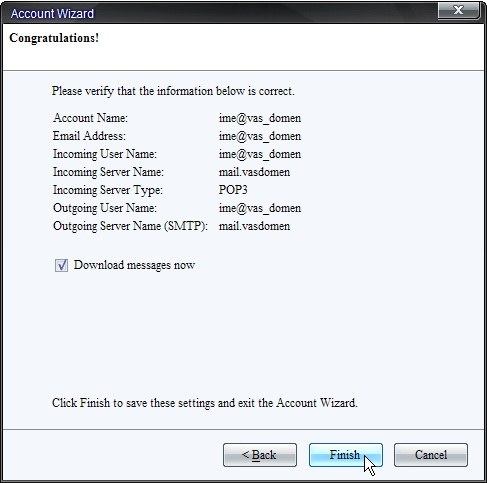
10. Prilikom prve provere elektronske pošte Thunderbird će vam zatražiti lozinku. U ponuđeno polje unesite vašu lozinku.
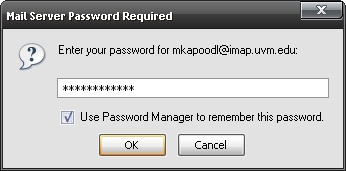
Ukoliko ste prethodno imali podešen nalog e-pošte kod drugog provajdera morate dodati novi SMTP server. Da bi ste to učinili, pratite uputstvo ispod.
11. U Thunderbird-u izaberite Tools meni i zatim kliknite na Account Settings….
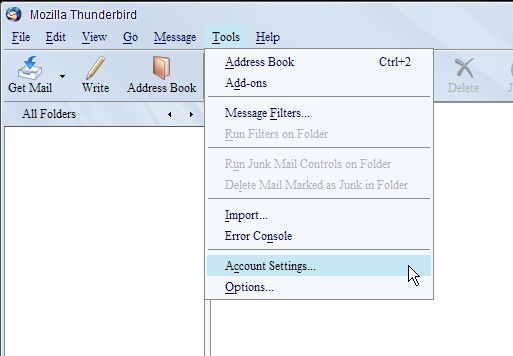
12. U novom prozoru kliknite na stavku Outgoing Server (SMTP) i zatim na dugme Add…*.
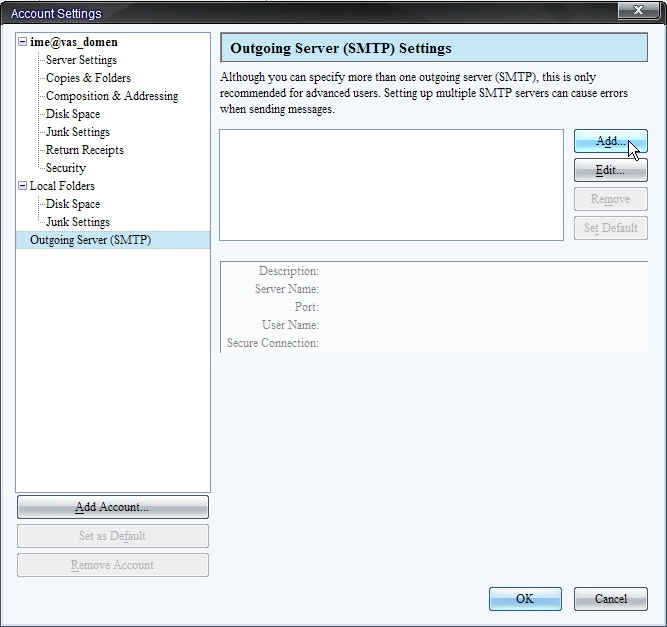
13. U novom prozoru unesite sledeće podatke:
- U polje Description unesite ime@vaš_domen, npr. [email protected]
- U polje Server Name unesite mail.vaš_domen, npr. mail.hosting.com
- U polje User Name unesite ime@vaš_domen, npr. [email protected]
Nakon toga kliknite na OK da bi ste sačuvali podešavanja.

