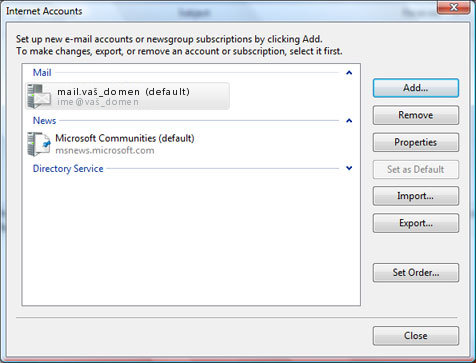1. Pokrenite program Windows Mail
2. Kliknite na Tools meni, a zatim kliknite na Accounts… opciju.
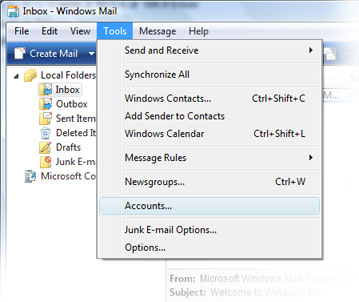
3. U novom prozoru koji će se otvoriti, kliknite Add…
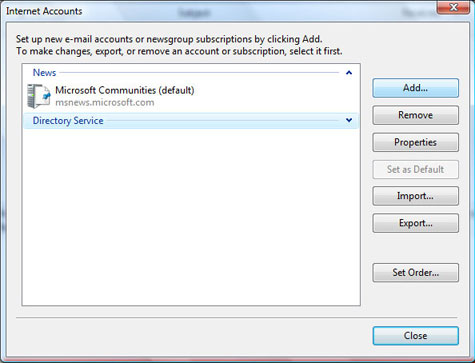
4. U prozoru koji će se nakon toga otvoriti , izaberite E-mail Account, pa nakon toga kliknite na Next
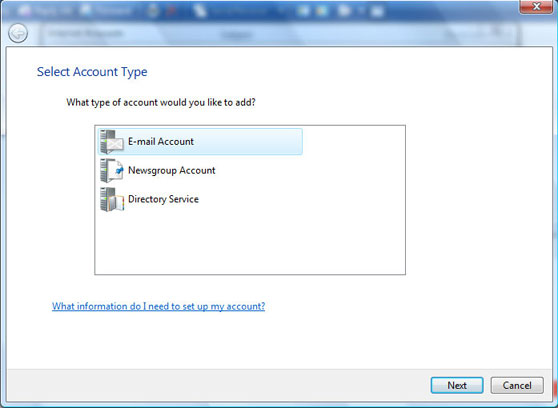
5. Unesite vaše Ime i Prezime i zatim kliknite na Next
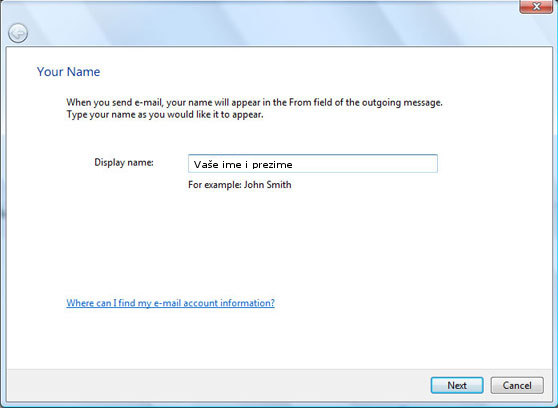
6. U polju E-mail address upišite vašu adresu e-pošte u formatu ime@vaš_domen. Npr. [email protected], i zatim kliknete na Next.
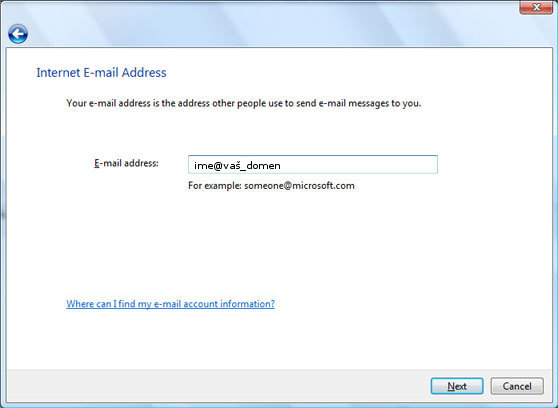
7. Iz padajućeg menija Incoming e-mail server type izaberite opciju POP3.
8. U polju Incoming mail (POP3 or IMAP) server unesite mail.vaš_domen. Npr. mail.hosting.com
9. U polju Outgoing e-mail server (SMTP) name unesite mail.vaš_domen. Npr. mail.hosting.com
10. Uključite opciju Outgoing server requires authentication, zatim kliknite na Next.
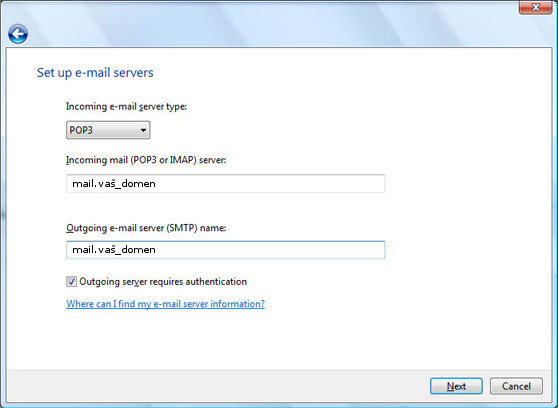
11. U polju E-mail username unesite ime@vaš_domen. Npr. [email protected]
12. U polju Password unesite vašu lozinku za pristup e-pošti, nakon toga kliknite na Next.
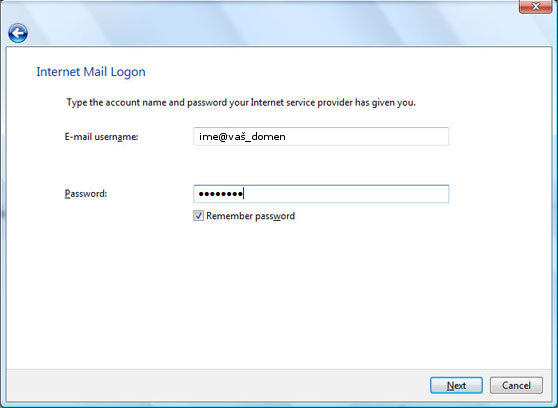
13. Čestitamo! Uspešno ste podesili vaš nalog e-pošte. Kliknite na Finish kako bi ste zatvorili ovaj prozor.
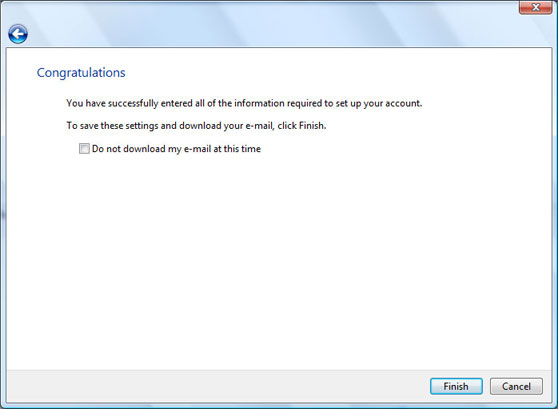
14. U spisku sa nalozima, sada se nalazi i vaš novokreirani nalog. Kliknite na Close.